Instalacja i konfiguracja IdoSell Bridge
Jak zainstalować IdoSell Bridge?
- Należy uruchomić pobrany plik instalacyjny programu IdoSell Bridge, co spowoduje uruchomienie kreatora instalacji.
- Po zapoznaniu się z informacjami w pierwszym oknie dialogowym, należy wybrać Dalej w celu kontynuowania procesu instalacji.
- Kolejny krok to wybór katalogów dla skrótów, które zostaną utworzone w Menu Start.
- Następny krok pozwala określić czy mają zostać utworzone dodatkowe skróty do programu: na pulpicie oraz na pasku szybkiego uruchamiania.
- W kolejnym oknie dialogowym po wybraniu przycisku Instaluj instalator rozpocznie instalację programu IdoSell Bridge. W celu zmiany ustawień instalacyjnych należy wybrać Wstecz.
- Po zakończeniu instalacji należy wybrać przycisk Zakończ. Aplikacja IdoSell Bridge jest gotowa do uruchomienia.
Pomoc przy instalacji IdoSell Bridge
W każdym momencie możesz umówić się z naszym specjalistą na zdalne szkolenie, dzięki czemu dowiesz się jak sprawnie i bez błędów zainstalować i skonfigurować IdoSell Bridge.
Jak poprawnie skonfigurować IdoSell Bridge?
IdoSell Bridge można skonfigurować przez specjalny Kreator konfiguracji - uaktywni się podczas pierwszego uruchomienia programu.
Na pełną konfigurację składa się 5 kroków:
1. Konfiguracja połączenia z IdoSell
Należy wprowadzić login i hasło wykorzystywane podczas logowania do panelu administracyjnego IdoSell oraz wprowadzić nazwę sklepu internetowego. Następnie należy kliknąć przycisk "Połącz ze sklepem" w celu sprawdzenia połączenia. Jeżeli połączenie ze sklepem zostanie ustanowione pomyślnie przycisk "Dalej" stanie się aktywny, a jago kliknięcie pozwoli przejść do kolejnego kroku kreatora konfiguracji.
W każdej chwili można kliknąć przycisk "Anuluj" co spowoduje wyjście z kreatora konfiguracji i zamknięcie programu IdoSell Bridge. Wszystkie wprowadzone ustawienia zostaną wówczas skasowane, a po ponownym uruchomieniu programu kreator konfiguracji zostanie wyświetlony ponownie.
2. Konfiguracja bazy danych IdoSell Bridge
Baza danych programu IdoSell Bridge może znajdować się na tym samym komputerze co IdoSell Bridge lub na innym komputerze znajdującym się w sieci lokalnej. Zdecydowanie zalecaną konfiguracją ze względu na wydajność jest instalacja bazy danych na komputerze lokalnym.
Aby baza danych mogła zostać utworzona na wybranym komputerze musi on spełniać wymagania systemowe.
Poniżej zamieszczono opis konfiguracji i zakładania nowej bazy danych (względnie podłączania się do istniejącej) krok po kroku:
- Wybór serwera baz danych. W przypadku gdy baza danych programu IdoSell Bridge ma zostać zainstalowana na tym samym komputerze co program IdoSell Bridge i na komputerze jest już zainstalowane oprogramowanie SQL Server program sam wykryje dostępne serwery bazy danych. Wówczas na liście dostępnych serwerów pojawią się do wyboru adresy dostępnych serwerów. W przypadku gdy na komputerze nie został zainstalowany SQL Server, program wyświetli odpowiedni komunikat o braku serwera. W takim przypadku należy najpierw zainstalować oprogramowanie SQL Server, a następnie kontynuować konfigurację programu IdoSell Bridge. W przypadku gdy baza danych ma zostać zainstalowana na innym komputerze w sieci należy ręcznie wprowadzić adres serwera SQL lub wyszukać dostępne serwery klikając przycisk "Wyszukaj serwery w sieci lokalnej". Wówczas program sam wyszuka dostępne serwery SQL w sieci lokalnej i adresy znalezionych serwerów umieści na liście do wyboru.
- Ustanowienie połączenia z serwerem. Po wybraniu adresu docelowego serwera SQL kolejnym krokiem jest ustanowienie połączenia z wybranym serwerem. Najpierw należy określić sposób uwierzytelniania do serwera SQL. Serwer SQL obsługuje dwa typy uwierzytelniania: uwierzytelnianie Windows (domyślne) oraz uwierzytelnianie SQL. Uwierzytelnianie Windows nie wymaga podawania nazwy użytkownika ani hasła do serwera. W celu połączenia się z serwerem zdalnym (znajdującym się na innym komputerze) należy odznaczyć opcję: "Uwierzytelnianie Windows", a następnie wprowadzić login i hasło do serwera SQL. Następnie należy kliknąć przycisk "Połącz z serwerem SQL". Spowoduje to próbę ustanowienia połączenia z serwerem SQL. W przypadku gdy zostanie podany nieprawidłowy login lub hasło oraz adres serwera będzie nieprawidłowy program wyświetli odpowiedni komunikat. Po pomyślnym ustanowieniu połączenia z serwerem zostaną wyświetlone opcje konfiguracji bazy danych programu.
- Konfiguracja bazy danych. Jeżeli na wskazanym serwerze nie wykryto istniejącej bazy danych programu pojawi się przycisk "Utwórz nową bazę danych". Kliknięcie go spowoduje, że na wskazanym serwerze SQL zostanie zainstalowana nowa, czysta baza danych. Po pomyślnym utworzeniu nowej bazy danych można przejść do kolejnego kroku kreatora konfiguracji. W przypadku, gdy program IdoSell Bridge był już wcześniej instalowany i na wskazanym serwerze zostanie wykryta już istniejąca baza danych programu do wyboru dostępne będą dwie opcje: "Zachowaj dane w istniejącej bazie danych" oraz "Wykasuj dane z istniejącej bazy danych". Po zatwierdzeniu jednej z dostępnych opcji można przejść do kolejnego kroku.
3. Konfiguracja integrowanego programu F/K
W tym kroku konfiguracji należy dokonać wyboru programu F/K, z którym ma zostać zintegrowany panel administracyjny IdoSell oraz skonfigurować połączenie z bazą danych integrowanego programu F/K:
- Wybór programu. W pierwszej kolejności należy dokonać wyboru programu F/K, z którym ma zostać zintegrowany z panelem administracyjnym IdoSell.
- Wybór wersji programu. Kolejnym krokiem jest wybranie wersji posiadanego programu F/K. W przypadku gdy na liście obsługiwanych wersji nie znajduje się wersja odpowiadająca wersji posiadanego programu F/K należy skontaktować się z działem wsparcia poprzez system komunikatów w celu ustalanie czy planowane jest wdrożenie obsługi danej wersji.
- Połączenie z bazą danych programu F/K. Następnie należy skonfigurować połączenie z bazą danych integrowanego programu wskazując adres serwera oraz opcjonalnie wpisując login i hasło do serwera SQL. Podobnie jak w przypadku bazy danych programu IdoSell Bridge, baza programu F/K może znajdować się na komputerze lokalnym lub innym komputerze w sieci. Następnie należy wskazać odpowiednią bazę danych programu F/K klikając w rozwijaną listę "Baza". Po wskazaniu odpowiedniej bazy należy kliknąć przycisk "Połącz z bazą programu" w celu ustanowienia połączenia z bazą wybranego programu F/K.
- Wybór użytkownika programu. Należy wybrać użytkownika programu, w imieniu którego aplikacja IdoSell Bridge będzie automatycznie wykonywała operacje. Wybrany użytkownik będzie widoczny w programie F/K jako osoba wystawiająca dokumenty zamówień, które zostaną automatycznie wprowadzone do bazy programu przez IdoSell Bridge.
Po wskazaniu użytkownika programu można przejść do kolejnego kroku kreatora konfiguracji.
4. Ustawienia sklepów
Należy wybrać sklepy, z których program IdoSell Bridge będzie pobierał zamówienia:
- w przypadku posiadania tylko jednego sklepu należy pozostawić domyślne ustawienia (zaznaczoną opcję "Wszystkie sklepy" i przejść do kolejnego kroku konfiguracji.
- w przypadku posiadania więcej niż jednego sklepu, w sytuacji gdy program IdoSell Bridge ma pobierać zamówienia tylko z wybranych sklepów należy zaznaczyć opcję "Wybrane sklepy" oraz wskazać na liście dostępnych sklepów, sklepy, z których mają być pobierane zamówienia. W przypadku zaznaczenia opcji wybrane sklepy, na liście sklepów należy zaznaczyć co najmniej jeden sklep, z którego będą pobierane zamówienia. Zamówienia pochodzące ze sklepów, które nie zostały zaznaczone na liście będą ignorowane przez IdoSell Bridge i nie będą dodawane do bazy integrowanego programu F/K.
Po dokonaniu wyboru odpowiednich sklepów można przejść dalej.
5. Ustawienia magazynów i daty
Należy skonfigurować ustawienia:
- Wybór magazynów. Dla wybranego magazynu programu F/K należy przypisać wybrany magazyn sklepu oraz określić czy IdoSell Bridge ma synchronizować stany magazynowe dla wybranych magazynów. W przypadku przypisania magazynu obcego (M0) do jednego z magazynów programu F/K nie ma możliwości ustawienia synchronizacji stanów dla tych magazynów. Program IdoSell Bridge pozwala na synchronizację więcej niż jednego magazynu. Jednak do poprawnej pracy programu wymagane jest zsynchronizowanie co najmniej jednego magazynu programu F/K z wybranym magazynem sklepu.
- Początkowa data synchronizacji. Kolejną czynnością w tym kroku jest ustawienie daty, od której aplikacja IdoSell Bridge.com ma rozpocząć pobieranie zamówień. Domyślnie ustawiana jest aktualna data.
- Częstotliwość synchronizacji. Ostatnią czynnością jest ustawienie czasu z zakresu od 15 do 60 minut, co jaki program IdoSell Bridge będzie synchronizował dane pomiędzy sklepem, a zintegrowanym programem F/K. Aby automatyczna synchronizacja zadziałała włączona musi być usługa BridgeService.
Pomoc przy instalacji IdoSell Bridge
W każdym momencie możesz umówić się z naszym specjalistą na zdalne szkolenie, dzięki czemu dowiesz się jak sprawnie i bez błędów zainstalować i skonfigurować IdoSell Bridge.
Jak skonfigurować uniwersalny tryb pracy IdoSell Bridge?
Integracja z wykorzystaniem uniwersalnego trybu pracy pozwala na synchronizację danych pomiędzy panelem administracyjnym IdoSell, a dowolnym programem sprzedażowo-magazynowym.
Aby aktualizować stany magazynowe i ceny, wystarczy zmieniać, dodawać i usuwać rekordy w tabelach bazy danych iai_brdge_exchange_db. Wykrywaniem zmian, zdarzeniowością i komunikacją z panelem administracyjnym IdoSell zajmuje się aplikacja IdoSell Bridge. Jest to zatem doskonałe rozwiązanie nawet dla początkujących programistów, którzy przy pomocy dowolnego języka programowania np. PHP czy .NET mogą napisać proste programy aktualizujące stany magazynowe, ceny i pobierać dane o zamówieniach.
Baza danych iai_brdge_exchange_db może być bazą typu Microsoft SQL lub MySQL. Wyboru typu bazy danych dokonuję się podczas konfiguracji ustawień synchronizowanego programu. Zewnętrzna baza danych pośrednicząca w wymianie danych między aplikacją IdoSell Bridge, a programem F/K, może znajdować się na serwerze lokalnym lub zdalnym.
Po wyborze typu bazy danych i pomyślnym skonfigurowaniu połączenia z serwerem BD, na którym ma zostać utworzona zewnętrzna baza danych, aplikacja sprawdza czy taka baza danych istnieje już na serwerze. Jeżeli na wybranym serwerze nie zostanie wykryta baza danych, system zainstaluje nową (czystą) bazę danych o nazwie iai_bridge_exchange_db. W przeciwnym wypadku (jeżeli program wykryje na serwerze już istniejącą bazę danych) do wyboru pozostają dwie opcję: pozostawić lub usunąć dane z istniejącej bazy danych.
Po pomyślnym skonfigurowaniu pozostałych parametrów programu i zakończeniu pracy kreatora konfiguracji program IdoSell Bridge jest gotowy do pracy z wykorzystaniem uniwersalnego trybu pracy.
Dowiedz się więcej o strukturze bazy danych uniwersalnego trybu pracy IdoSell Bridge.
Operacje wykonywane na dodatkowej bazie danych
Dodawanie i aktualizacja danych o towarach
Aby rozpocząć integrację pomiędzy posiadanym programem F/K i panelem administracyjnym IdoSell przy wykorzystaniu aplikacji IdoSell Bridge w uniwersalnym trybie pracy należy zadbać o uzupełnienie tabeli products danymi o towarach z posiadanego programu F/K.
Do tabeli tej należy wprowadzić dane o wszystkich towarach znajdujących się w bazie danych posiadanego programu F/K. Jeżeli ceny w panelu administracyjnym IdoSell mają być automatycznie aktualizowane na podstawie cen z posiadanego programu F/K. należy również uzupełnić w tabeli products odpowiednie pola wybranymi cenami z bazy danych programu F/K oraz dodać stawkę VAT. W przeciwnym wypadku podczas dodawania danych do tabeli products pól od vat do distinguished_price nie trzeba uzupełniać danymi z programu F/K.
Z posiadanego programu F/K należy pobrać z bazy danych poprze zapytanie SQL lub wyeksportować do pliku następujące dane o towarach:
- identyfikator towaru z programu F/K
- dodatkowy identyfikator jak np. indeks katalogowy, handlowy, kod towaru. W przypadku braku dodatkowego unikalnego * identyfikator wykorzystać id towaru
- nazwę towaru
- ilość towaru (stan magazynowy)
Opcjonalnie w przypadku chęci aktualizacji cen w sklepie na podstawie danych z programu F/K należy dodatkowo pobrać dane o wybranych cenach:
- stawkę VAT
- wybrane ceny brutto
Dane o towarach należy umieścić w tabeli products w dodatkowej bazie danych programu IdoSell Bridge iai_bridge_exchange_db.
Poniżej przykładowa instrukcja SQL przedstawiająca dodanie nowego towaru do dodatkowej bazy danych:
INSERT INTO products (id, ident, name, quantity, vat, retail_price)
VALUES(1, 'BRE000001', 'BRELOK FIAT.', 200, 22, 99.99);
Wykonanie powyższej instrukcji SQL spowoduje dodanie nowego towaru do dodatkowej bazy danych. Towar ten będzie widoczny w programie IdoSell Bridge na liście towarów niesynchronizowanych. Aby móc zsynchronizować towary pomiędzy programem IdoSell Bridge, a panelem administracyjnym IdoSell na karcie towaru odpowiadającego towarowi z programu F/K należy wprowadzić w polu "Kod zewnętrznego systemu" dodatkowy identyfikator towaru z programu F/K, czyli wartość znajdującą się w polu ident tabeli products w dodatkowej bazie danych. Dla powyższego przykładu, aby udało się zsynchronizować towary w sklepie towar BRELOK FIAT, w polu kod zewnętrznego systemu musi mieć wprowadzoną wartość: BRELOK FIAT.
Towary, które zostaną zsynchronizowane przeniesione zostaną na listę towarów synchronizowanych, a ich ceny i stany magazynowe będą aktualizowane w panelu administracyjnym IdoSell, co ustalony czas z zakresu 15-60 minut podczas automatycznej synchronizacji wykonywanej przez IdoSell Bridge.
Oprócz dodawania towarów z posiadanego programu F/K należy również zapewnić okresową aktualizację danych o cenach i stanach magazynowych w tabeli products.
Częstotliwość aktualizacji danych w tabeli products powinna być krótsza o częstotliwości synchronizacji ustawionej w programie IdoSell Bridge. Dla przykładu jeśli w programie IdoSell Bridge częstotliwość synchronizacji zostanie ustawiona na 30 minut, to dane w tabeli products należy aktualizować np. co 28 minut, tak aby podczas synchronizacji wykonywanej przez program IdoSell Bridge dane o towarach z programu F/K w tabeli products były aktualne.
Pobieranie danych o zamówieniach
IdoSell Bridge podczas automatycznej synchronizacji wykonującej się co ustalony okres czasu pobiera z zsynchronizowanego panelu administracyjnego IdoSell nowe zamówienia i jeśli wszystkie towary z zamówienia spełniają warunki tzn. towary są zsynchronizowane, stan magazynowy w tabeli products jest wystarczający oraz towary pochodzą z synchronizowanego magazynu, zamówienie jest dodawane w programie IdoSell Bridge na listę zamówień poprawnych oraz wszystkie dane dotyczące zamówienia dodawane są do tebel: orders_products, orders, clients w dodatkowej bazie danych iai_bridge_exchange_db. Ponad to, IdoSell Bridge zaktualizuje stan magazynowy towarów w tabeli products pomniejszając go o ilość towarów z zamówienia. Natomiast w panelu administracyjnym IdoSell dla zamówień, które zostaną pobrane przez program IdoSell Bridge oraz oznaczone jako poprawne status zamówienia zostanie zmieniony na: "realizowane w programie F/K", co oznacza, że realizacja zamówienia została przeniesiona do zewnętrznego systemu.
W przypadku, gdy w danym zamówieniu z panelu administracyjnego IdoSell znajduje się przynajmniej jeden towar, który nie spełnia wymienionych wyżej warunków (np. towar nie jest zsynchronizowany w IdoSell Bridge), zamówienie w IdoSell Bridge oznaczane jest jako błędne i przenoszone jest na listę zamówień błędnych. W takiej sytuacji status zamówienia w sklepie nie jest zmieniany, dane o zamówieniu i towarach z zamówienia nie są dodawane do dodatkowej bazy danych oraz stan magazynowy towarów w tabeli products nie jest pomniejszany o towary z błędnego zamówienia. Podczas każdej synchronizacji zamówienie oznaczone jako błędne są ponownie sprawdzane i jeśli wszystkie towary spełniają warunki, zamówienie przenoszone jest na listę zamówień poprawnych i dane o zamówieniu dodawane są do dodatkowej bazy iai_bridge_exchange_db.
Dane o zamówionych towarach i zamówieniach można pobierać z dodatkowej bazy danych iai_bridge_exchange_db na kilka różnych sposobów. Najprostszym sposobem jest pobieranie danych tylko z tabeli orders_products, w której przechowywane są dane o zamówionych towarach. Jeżeli zamówienia mają być wprowadzane automatycznie do posiadanego programu F/K to należy również pobrać dodatkowe dane o zamówieniu i kliencie z tabel: orders oraz clients.
Istnieje również kilka sposobów na oznaczanie pobranych zamówień. Można pamiętać id ostatnio pobranego z dodatkowej bazy danych zamówienia i pobierać z bazy zamówienia o id większym od ostatnio zapamiętanego. Można też pobierać wszystkie dane o zamówieniach i po pobraniu danych kasować dane z tabel: orders_products, orders wykorzystując instrukcje DELETE FROM nazwa_tabeli lub TRUNCATE TABLE nazwa_tabeli
Poniżej zamieszczono przykładową instrukcję SQL pokazującą jak pobrać dane o zamówionych towarach z wykorzystaniem id ostatnio pobranego zamówienia:
SELECT * FROM orders_products WHERE order_id > 0 ORDER BY order_id
W wyniku wykonania powyższego zapytania zostaną zwrócone dane o zamówionych towarach z zamówień o id większym od 0. Przykładowe dane, które zostały zwrócone w wyniku wykonania powyższego zapytania:
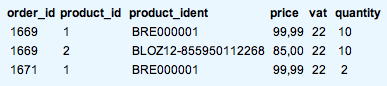
Istotne zmiany w bazie uniwersalnego trybu pracy w IdoSell Bridge
Od wersji 4.3.2.0
Informacja o stanach magazynowych
W związku ze zmianą struktury bazy iai_bridge_exchange_db, w tabeli products nie jest już używana kolumna quantity. Po zainstalowaniu nowej wersji aplikacji IdoSell Bridge - nazwa tej kolumny zostanie automatycznie zmieniona na quantity_old, a wartości dla starej kolumny przepisane do nowej tabeli products_quantity. Informacje o stanie magazynowym zostaną przypisane do domyślnego magazynu (Magazyn Główny) z id 1.
Teraz informacja o stanach magazynowych jest pobierana z nowej tabeli products_quantity, gdzie stan dyspozycyjny jest obliczany na podstawie różnicy pomiędzy wartością w kolumnie storageQuantity, a reservation.
Ilość rezerwacji dla towaru jest zmieniana za każdym razem, gdy zostanie złożone zamówienie na dany towar. Jeżeli chcemy zmienić ilość danego towaru w zamówieniu, z poziomu bazy programu IdoSell Bridge, to należy zaktualizować kolumnę reservation w tabeli products_quantity oraz quantity w orders_products o odpowiednią ilość towaru.
W przypadku włączonej aktualizacji stanów magazynowych w IdoSell Bridge wystarczy zmiana w tabeli products_quantity aby zaktualizować dane w IdoSell.
Synchronizacja wielu magazynów
Istotną zmianą jest również możliwość synchronizacji więcej niż jednego magazynu (dodana tabela stocks).
W tabeli stocks należy podać ID magazynów oraz ich nazwy. Dzięki temu możliwa jest synchronizacja wielu magazynów z programu F/K z magazynami z panelu administracyjnego IdoSell.
Synchronizacja wielu adresów dostawy klienta
Nowością jest także możliwość synchronizacji wielu adresów dostawy klienta. Dzięki dodanej tabeli delivery_addresses możliwe staje się obustronne zarządzanie adresami dostawy klienta.
Jeśli adres dostawy dla zamówienia zmieni się w panelu administracyjnym IdoSell, to zmiana taka zostanie odnotowana przez IdoSell Bridge w tabeli delivery_addresses, clients oraz orders w bazie iai_bridge_exchange_db.
Aktualizacja adresu dostawy dokonana w tabeli delivery_addresses zostanie odnotowana w drugą stronę, a więc w panelu administracyjnym IdoSell.
Dodanie całkiem nowego adresu (o unikalnym id) w tabeli delivery_addresses bazy iai_bridge_exchange_db spowoduje dodanie adresu do karty klienta w panelu administracyjnym IdoSell. W tym przypadku należy pamiętać o zaktualizowaniu id adresu dostawy w tabeli orders.
Informacje o aktualnym adresie dostawy są również przepisywane do tabeli clients w bazie iai_bridge_exchange_db, dzięki czemu można nadal korzystać ze starej metody pobierania danych o adresach. Należy jednak wziąć pod uwagę, że stara metoda nie wspiera synchronizacji adresów. Dlatego zachęcamy do korzystania z nowego rozwiązania.
Zmiana kosztu dostawy dla klienta
Istnieje również możliwość zmiany kosztu dostawy dla klienta w panelu administracyjnym IdoSell. Wystarczy zmienić wartość w kolumnie base_currency_delivery_cost w tabeli orders. Podczas synchronizacji zmianie ulegnie koszt dostawy dla klienta w danym zamówieniu w panelu administracyjnym IdoSell.
Dowiedz się więcej o strukturze bazy danych MS SQL uniwersalnego trybu pracy IdoSell Bridge. Znajdziesz tam informacje o nowych tabelach oraz o nowych kolumnach, które zostały dodane do istniejących już tabel.
Od wersji 5.0
Synchronizacja kontrahentów
Synchronizacja kontrahentów odbywa się w oparciu o kod zewnętrznego systemu. Nowe kolumny w tabeli "clients" w bazie "iai_bridge_exchange_db" zostały szczegółowo opisane w opisie struktury bazy danych MS SQL uniwersalnego trybu pracy IdoSell Bridge.
Z ważnych informacji, należy wziąć pod uwagę, jak działa dodawanie klienta z włączoną opcją "Automatycznie nadawaj login nowym klientom dodanym w IdoSell", gdy ten ma zdefiniowany login w bazie IdoSell Bridge (iai_bridge_exchange_db).
W takim przypadku aplikacja doda klienta do panelu administracyjnego IdoSell zgodnie ze zdefiniowanym wcześniej loginem w bazie danych. Jeśli nie uda się dodać klienta (np. login jest już zajęty), wówczas aplikacja wyświetli stosowny komunikat.
Synchronizacja rabatów zaawansowanych
Aplikacja IdoSell Bridge 5.0 pozwala również przenieść indywidualne rabaty dla kontrahentów na poszczególne towary. Odpowiadają za to dwie nowe tabele w bazie danych "iai_bridge_exchange_db":
- custom_prices
Jest, to tabela przechowująca szczegółowe dane o indywidualnych cenach dla klientów na konkretne towary. Przypisanie ceny dla klienta odbywa się w kolumnie price_group_id w tabeli clients.
- custom_rabates
Tabela ta przechowuje szczegółowe dane o rabacie dla klienta na konkretny towar. Rabat obliczany jest dla wartości z kolumny "prices" w tabeli "custom_prices". Przypisanie rabatu dla klienta odbywa się w kolumnie rabate_group_id w tabeli clients.
Dowiedz się więcej o strukturze bazy danych MS SQL uniwersalnego trybu pracy IdoSell Bridge. Znajdziesz tam informacje o nowych tabelach oraz o nowych kolumnach, które zostały dodane do istniejących już tabel.





















